1. Introduction to Automating TradingView Strategies for Interactive Brokers #
This guide explains automating TradingView strategies for Interactive Brokers (IB), covering setup for futures and stocks, symbol mapping, and order handling.
By integrating IB with TradingView, traders can execute strategy-based trades automatically based on predefined conditions. This setup ensures efficient trade execution while allowing for customization in exit handling, account selection, and stop loss/take profit management.
For a visual walkthrough, refer to the accompanying video:
2. Available Brokers in PickMyTrade #
Steps #
- Select Interactive Brokers (IB) from the available options.
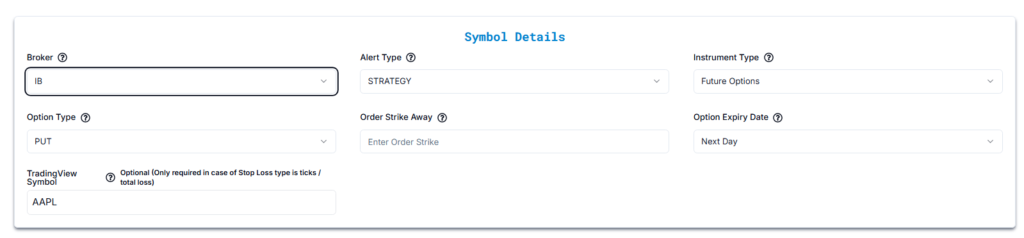
3. TradingView Alert Configuration for IB Automation #
Alert Type Options #
| Alert Type | Description |
| INDICATOR | Alerts based on technical indicators (e.g., RSI, Moving Averages). |
| STRATEGY | Alerts based on predefined trading strategies in TradingView. |
We have selected STRATEGY as our preferred alert type.

4. Choose the Right Instrument Type #
Choose Futures from the available choices: Futures, Futures Options, Options, Stocks.

5. Enter Symbol for Automating TradingView Strategies in IB #
Specify the trading asset (e.g., NQM6, ES) in Interactive Brokers (IB). This field is required for calculations involving Stop Loss based on ticks or total loss methods.
Important Considerations: #
- If the symbol does not exist or is incorrectly mapped: You must configure it in IB before trades can execute on that symbol.
- Trading a different symbol from the alert: IB allows flexibility. For example:
- If your TradingView chart uses NQ for the alert but you want to trade MNQ, enter MNQ in the IB symbol field.
- No symbol entered: If left blank, IB defaults to the symbol from the TradingView alert.
For more on IB’s supported symbols, visit Interactive Brokers Product Listings
6. Strategy Type and Exit Logic #
Confirm Exit Handling
Determine how exits will be managed for your strategy:
Multiple Exits (e.g., TP1, TP2): #
Yes: If your strategy has multiple exit levels (e.g., TP1, TP2), IB will not prompt for additional Stop Loss (SL) or Take Profit (TP) settings.
- Automated Exits: Exits can be fully automated within the TradingView strategy.
- Attaching SL/TP to Entry Orders: If you opt to attach Stop Loss and Take Profit to entry orders in IB, only one TP and one SL per order are supported. Multiple exit levels (e.g., TP1, TP2) are not accommodated in this configuration.
No: If your strategy does not handle exits, you must manually configure Stop Loss (SL) and Take Profit (TP) settings in IB.
Would your strategy have multiple exits like TP1, TP2, etc.?
No
→ Would you like to place Stop Loss and Take Profit orders in IB with each order from your strategy?
Yes
→ Stop Loss / Take Profit / BreakEven Type:
(Refer to the table in the “Select TradingView Indicator” section for a detailed explanation of each option.) Click here.
7. Interactive Brokers Account Selection & Setup #
Would you like to add multiple accounts or select a specific account for trade execution?
Yes – You can configure multiple accounts or execute trades from a specific account in Interactive Brokers (IB).

A. Add an IB Subaccount Under an Existing PickMyTrade Login #
If you have multiple IB accounts linked under a single IB login, you can allocate trades to them using quantity multipliers.
- PickMyTrade Connection Name: Choose the IB account where you want to execute trades.
- Quantity Multiplier: Adjusts the number of contracts proportionally for each account.
Example: #
If you have two IB subaccounts:
- IB_Account_1 (Primary) → Multiplier: 1.5 (Executes 1.5 times the default contract size)
- IB_Account_2 (Secondary) → Multiplier: 1.0 (Executes the standard contract size)
This setup ensures proportional trade execution across multiple subaccounts.
B. Add a Separate IB Account Under Another PickMyTrade Login #
For traders managing multiple IB accounts under different PickMyTrade logins, you can link each account individually using a unique authentication token.
- PickMyTrade Token: Enter the token associated with the IB account you want to add.
- PickMyTrade Connection Name: Enter the exact connection name as displayed in your PickMyTrade account.
- Quantity Multiplier: Defines how much the contract size should be adjusted for this account.
Example: #
If you have two separate IB accounts under different PickMyTrade logins:
- IB_Account_3 (Second IB Account) → Multiplier: 2.0
- IB_Account_4 (Primary IB Account) → Multiplier: 1.5
In this scenario, trades in the second IB account execute at 2x the default size, while the primary account follows a 1.5x multiplier, ensuring proportional exposure across both accounts.

8. Generate the Automation Alert #
Click on “Generate Alert” #
After generating the alert, you’ll receive a JSON payload.
Next, follow the link below to learn how to set up your TradingView alert for automated trading:



